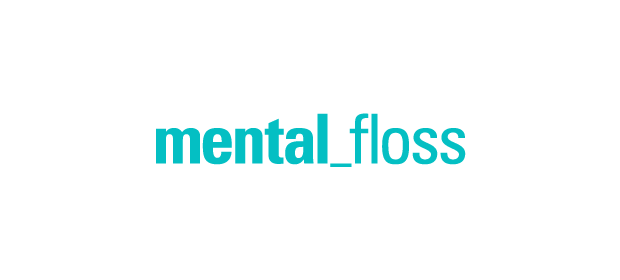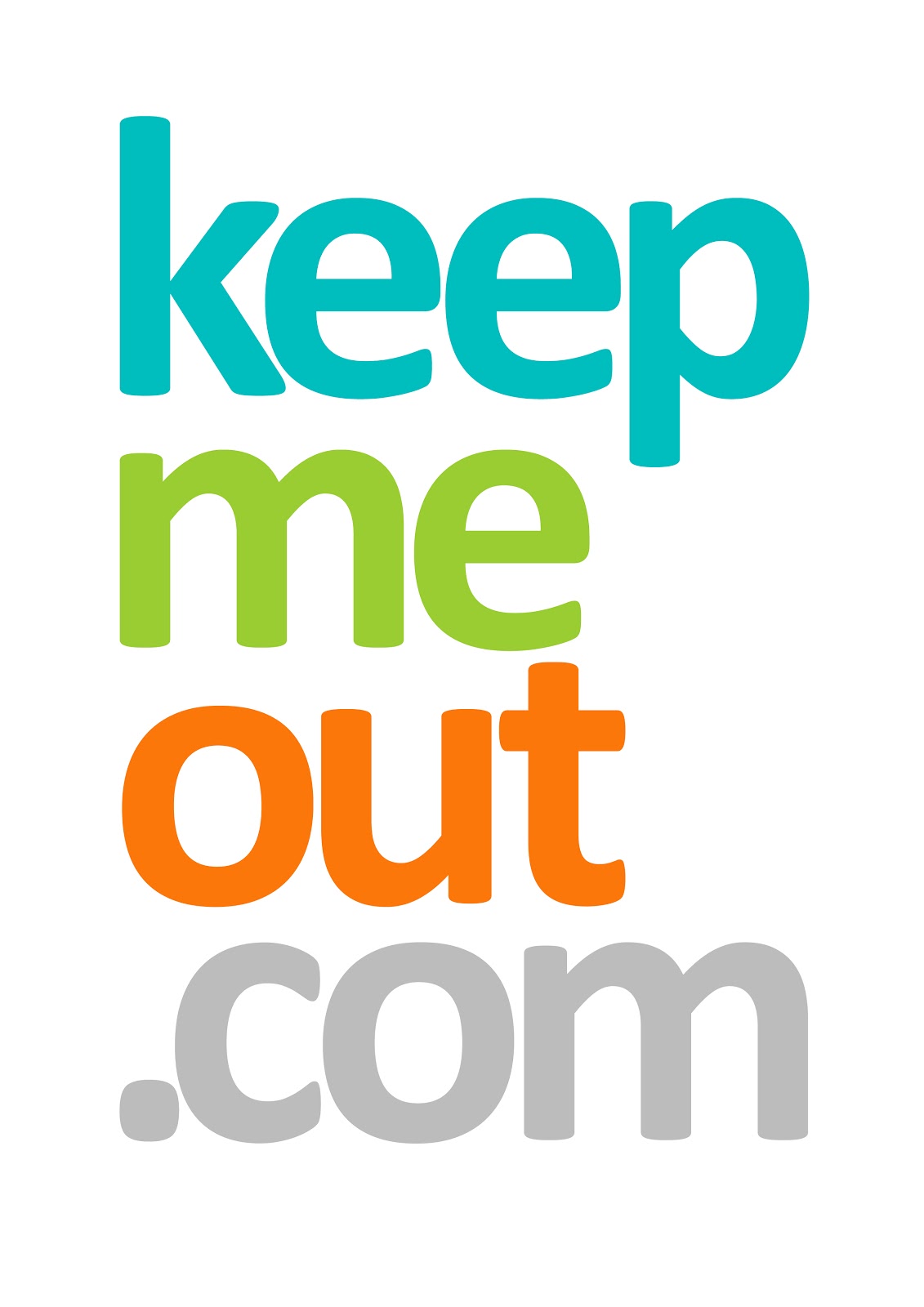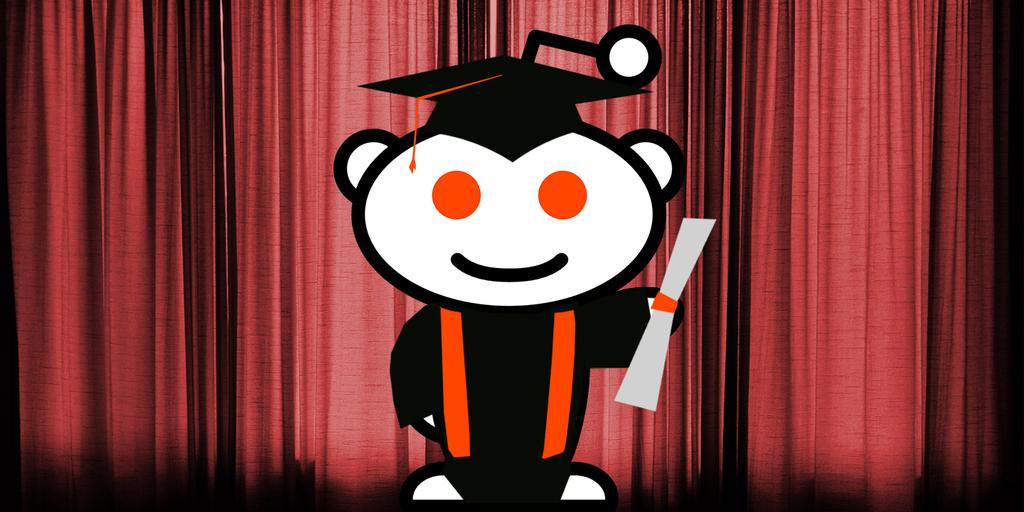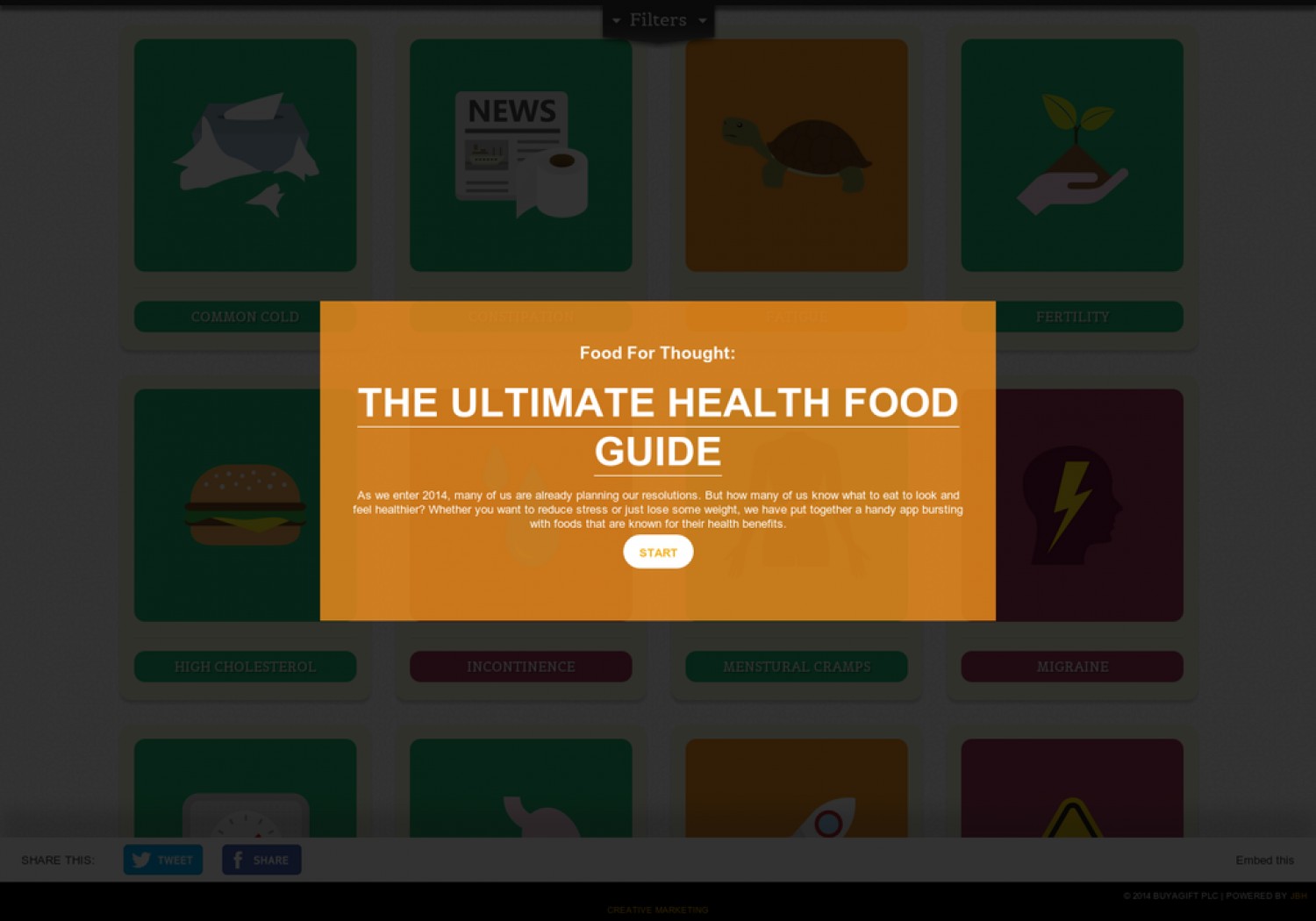Hàng triệu người dùng Google Maps tại các quốc gia mà Spotify hiện diện sẽ có thể tận hưởng âm nhạc ngay cả khi đang “xoay xở” với những con đường đông đúc.
Ngày càng có nhiều người trải nghiệm ứng dụng nghe nhạc khi đang di chuyển trên những con đường, tuyến phố. Điều đó cũng có nghĩa là đôi khi, người dùng sử dụng thiết bị di động của mình cho cả hai mục đích nghe nhạc và định hướng, trong đó các ứng dụng bản đồ chỉ đường được xem là các ứng dụng phi âm nhạc được dùng nhiều nhất trên xe hơi. Giờ đây, thay vì phải chuyển qua lại giữa giao diện nghe nhạc và điều hướng khi đang tham gia giao thông, người dùng có thể tận hưởng sự thuận tiện chưa từng có nhờ vào cái bắt tay giữa Spotify và Google Maps.
Spotify đã sớm nhận thấy tiềm năng kết hợp tuyệt vời giữa âm nhạc và hoạt động điều hướng qua việc tích hợp với ứng dụng Waze từ năm 2017. Kể từ hôm nay, hàng triệu người dùng Google Maps tại các quốc gia mà Spotify hiện diện sẽ có thể tận hưởng âm nhạc ngay cả khi đang “xoay xở” với những con đường đông đúc, trên cả hai hệ điều hành iOS và Android. Ngay sau khi kết nối với tài khoản Spotify, “hành trình âm nhạc” của bạn sẽ lập tức được khởi động.
Theo đó, người dùng Spotify có thể thực hiện điều chỉnh các chế độ phát nhạc ngay trên hệ cài đặt định hướng của Google Maps và thưởng thức âm nhạc, podcast từ Spotify trong suốt quá trình di chuyển, biến Spotify trở thành một phần không thể thiếu trong những chuyến đi. Thoải mái Phát nhạc (Play), Tạm dừng (Pause) hay Bỏ qua (Skip) cho đến khi bạn tìm thấy giai điệu hoàn hảo cho hành trình của mình.
Việc chuyển đổi và lựa chọn giai điệu yêu thích được mô tả là rất mượt mà. Chỉ với một thao tác chạm vào biểu tượng Spotify trên Google Maps, bạn có thể tìm kiếm các ca khúc, các album hay các danh sách phát nhạc, trong khi banner trên giao diện phát nhạc của Spotify cũng sẽ giúp bạn nhanh chóng quay trở lại trạng thái điều hướng.
Ngày càng có nhiều người trải nghiệm ứng dụng nghe nhạc khi đang di chuyển trên những con đường, tuyến phố. Điều đó cũng có nghĩa là đôi khi, người dùng sử dụng thiết bị di động của mình cho cả hai mục đích nghe nhạc và định hướng, trong đó các ứng dụng bản đồ chỉ đường được xem là các ứng dụng phi âm nhạc được dùng nhiều nhất trên xe hơi. Giờ đây, thay vì phải chuyển qua lại giữa giao diện nghe nhạc và điều hướng khi đang tham gia giao thông, người dùng có thể tận hưởng sự thuận tiện chưa từng có nhờ vào cái bắt tay giữa Spotify và Google Maps.
Spotify đã sớm nhận thấy tiềm năng kết hợp tuyệt vời giữa âm nhạc và hoạt động điều hướng qua việc tích hợp với ứng dụng Waze từ năm 2017. Kể từ hôm nay, hàng triệu người dùng Google Maps tại các quốc gia mà Spotify hiện diện sẽ có thể tận hưởng âm nhạc ngay cả khi đang “xoay xở” với những con đường đông đúc, trên cả hai hệ điều hành iOS và Android. Ngay sau khi kết nối với tài khoản Spotify, “hành trình âm nhạc” của bạn sẽ lập tức được khởi động.
Theo đó, người dùng Spotify có thể thực hiện điều chỉnh các chế độ phát nhạc ngay trên hệ cài đặt định hướng của Google Maps và thưởng thức âm nhạc, podcast từ Spotify trong suốt quá trình di chuyển, biến Spotify trở thành một phần không thể thiếu trong những chuyến đi. Thoải mái Phát nhạc (Play), Tạm dừng (Pause) hay Bỏ qua (Skip) cho đến khi bạn tìm thấy giai điệu hoàn hảo cho hành trình của mình.
Việc chuyển đổi và lựa chọn giai điệu yêu thích được mô tả là rất mượt mà. Chỉ với một thao tác chạm vào biểu tượng Spotify trên Google Maps, bạn có thể tìm kiếm các ca khúc, các album hay các danh sách phát nhạc, trong khi banner trên giao diện phát nhạc của Spotify cũng sẽ giúp bạn nhanh chóng quay trở lại trạng thái điều hướng.